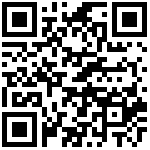1.概述
本篇幅主要以一个具体实例来介绍ureport报表的使用技巧。
ureport2的详细功能介绍:https://www.w3cschool.cn/ureport/
建议大家先去看完。
2.背景
以一个订单表为例子,如下图:
红框内为该订单的主要使用字段,基于该订单我们将来做一个报表、一个分析图表。
3.报表
具体制作完成后,展示效果如下图: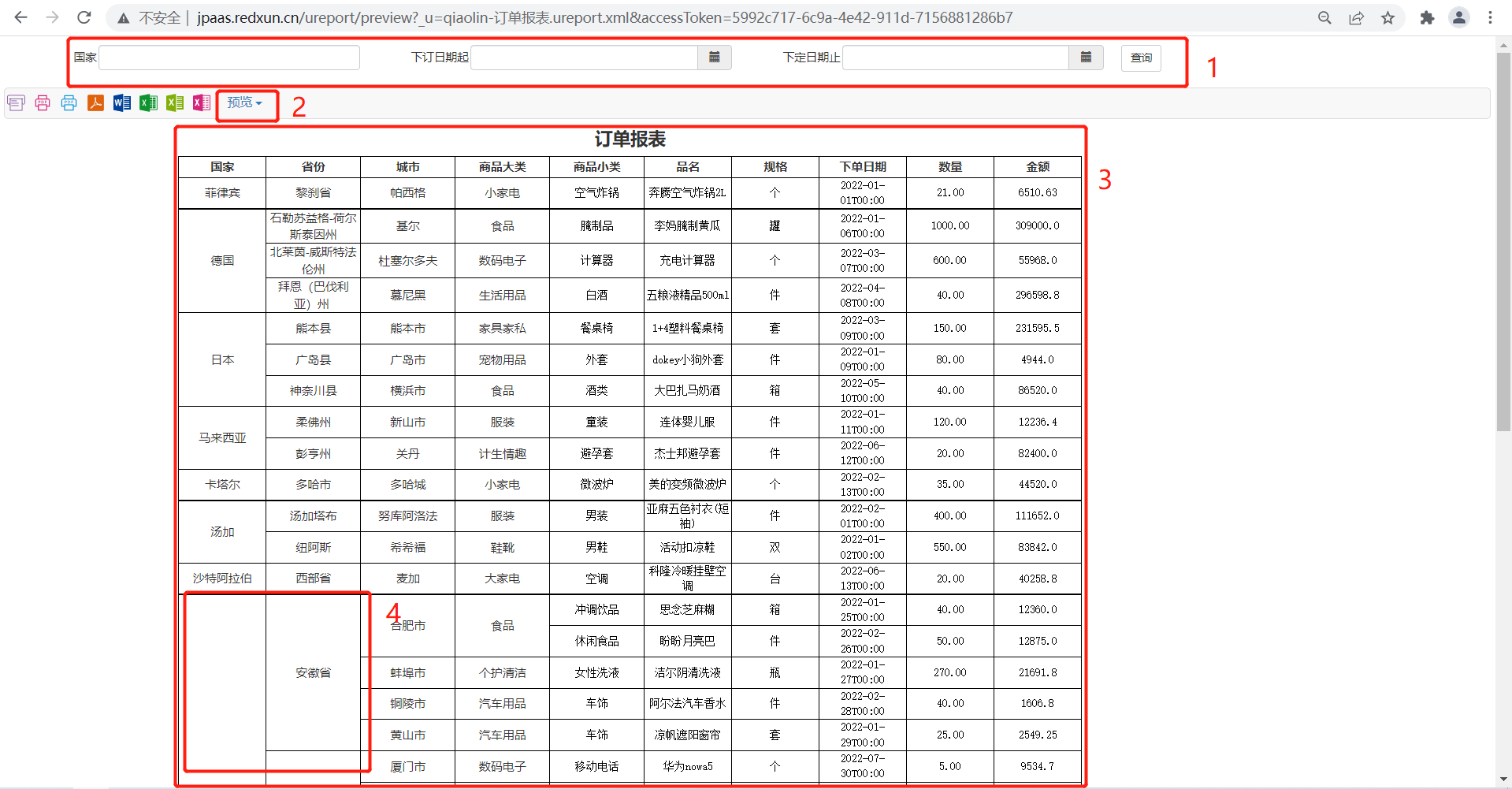
3.1 区域的配置方式
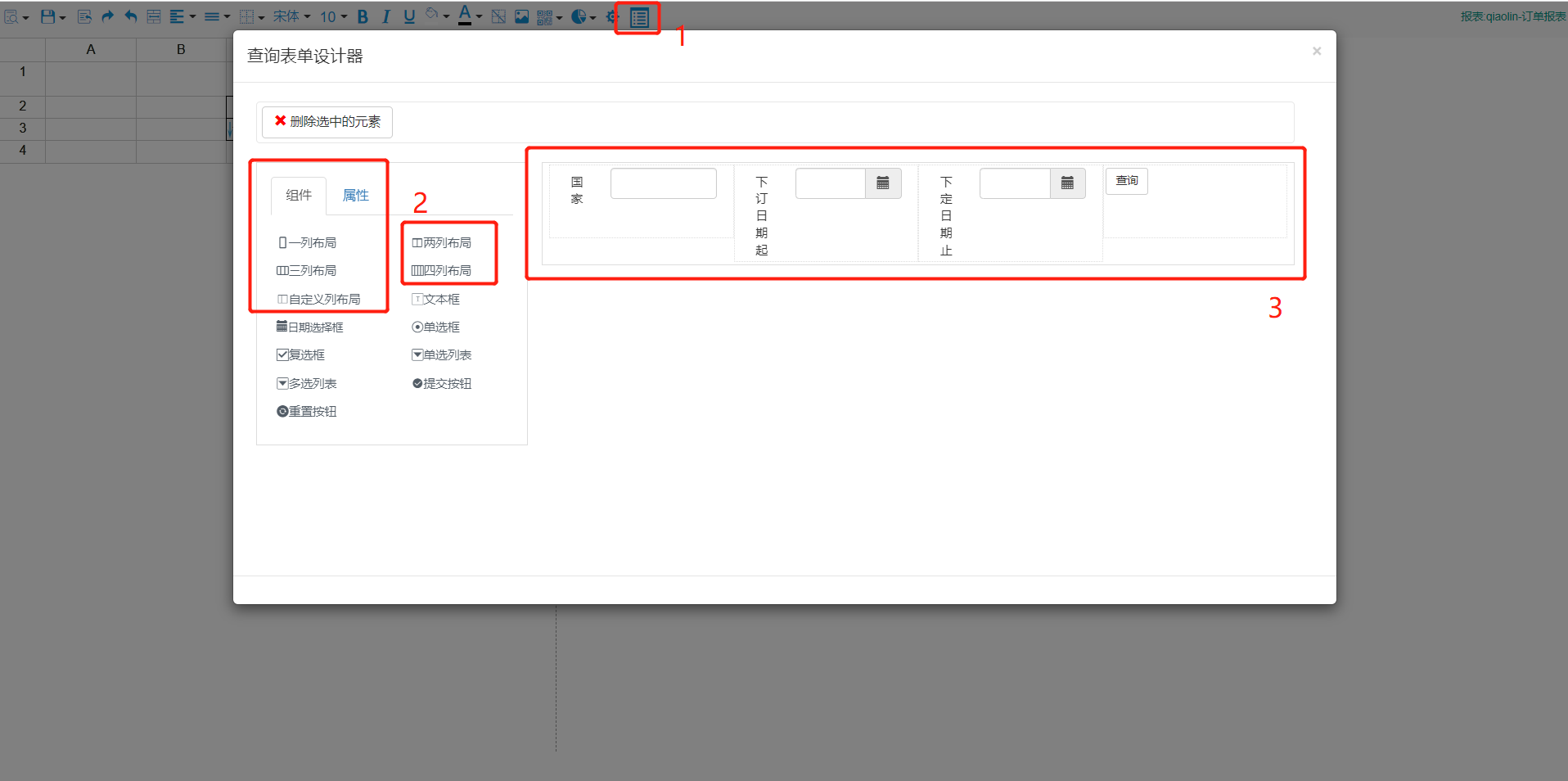
点击1位置图标,弹出查询条件设置区;
弹出框2标识的两个红框是查询区域划分控件,类似excel中列的概念,比如有3个查询条件,那我们能想到是要分为四列,因为按常规,最后有一个触发查询的按钮。
左侧红框外的为各列查询区域中放入的查询条件输入控件,比如时间选择器、文本框等。
右侧3标识的为可视化效果效果预览区。
查询列的布局及查询条件控件布置好后,接下来是进行查询条件与数据集内sql查询条件的绑定,
数据集内容如下: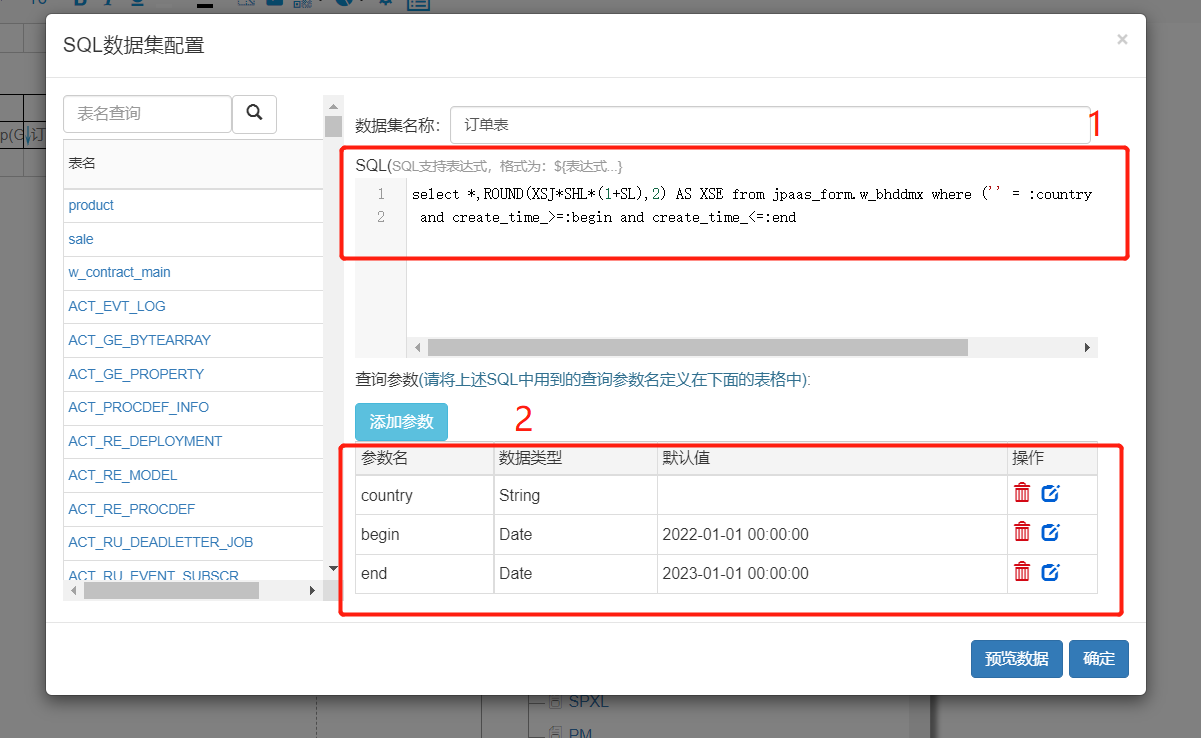
1标识的区域为数据集的sql,2标识区为参数,sql中通过合法格式进行拼接。那要把这几个参数绑到查询条件中,如下操作: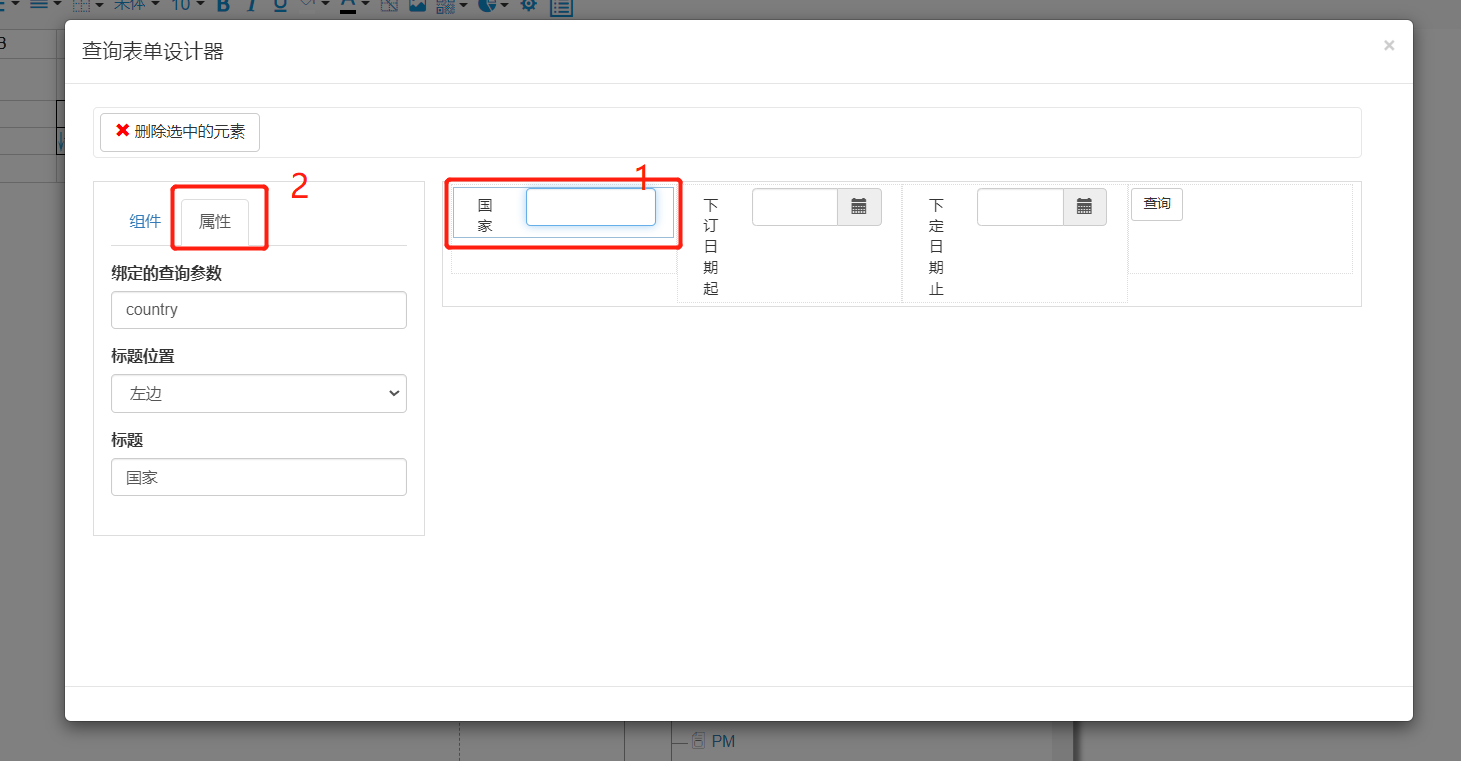
还是点开查询条件设置,选中右侧预览区1标识某个已拖入的查询输入控件,再左边2标识的属性区,进行查询条件名称的对照写入、查询提示文字、提示文字布局选择,这样就做完了。
3.2区域的说明
此控件为分页显示控件达成的效果如下: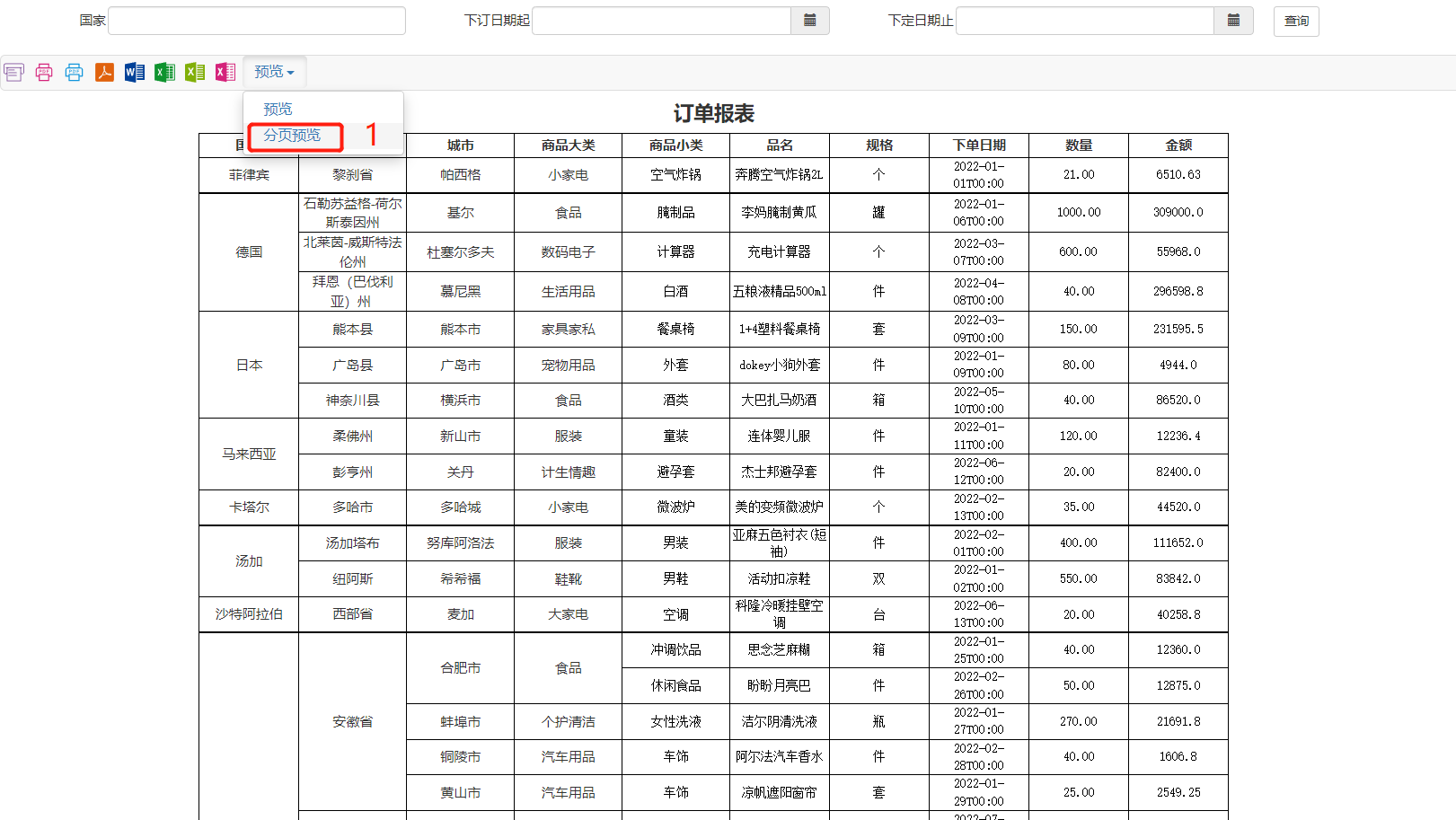
具体设置区如下: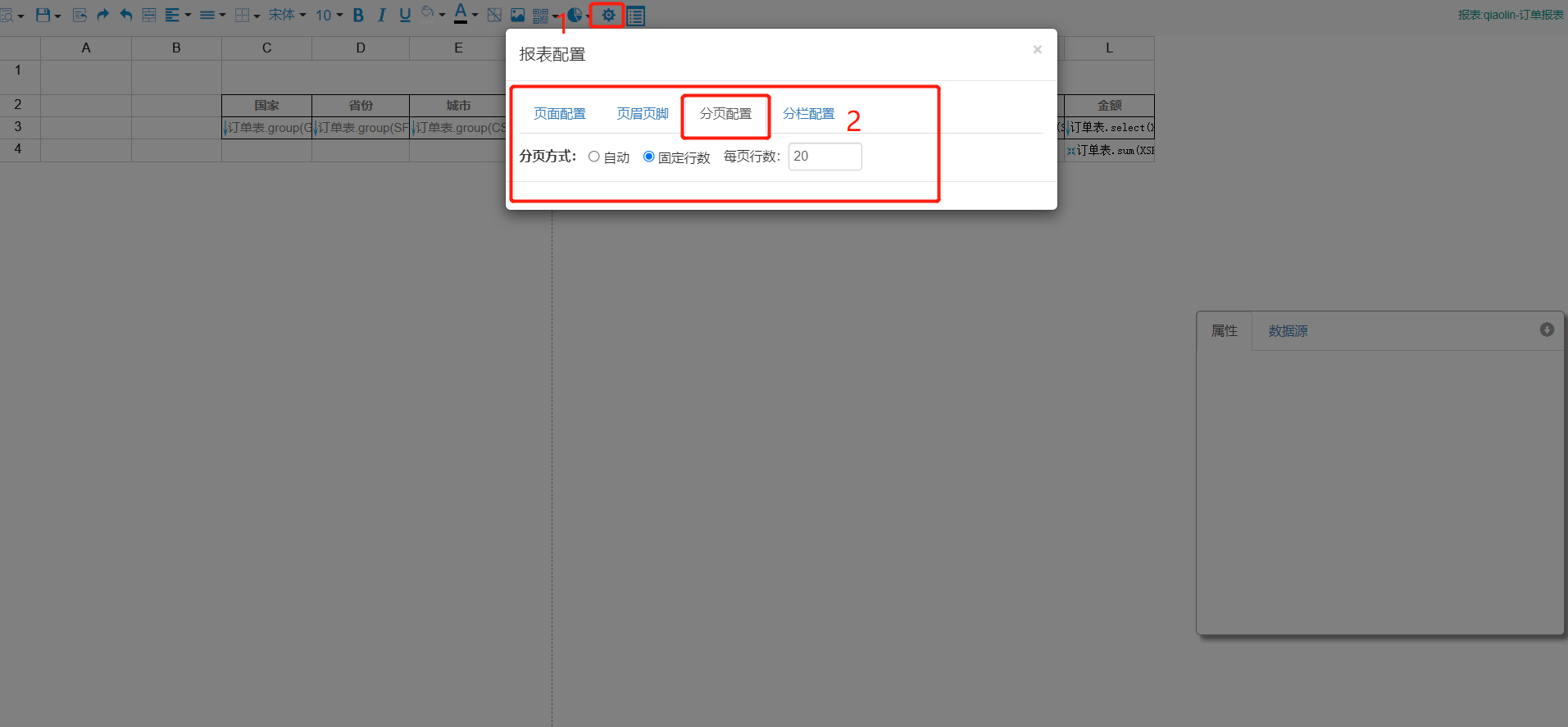
进入报表编辑,点击1标识图标,弹出框,选择2标识区的分页设置tab,进行相关设置。
3.3区域说明
通过数据集的构建,及基于excel模板进行报表展示,操作步骤如下图按标识1-3进行配置
3.4区域说明
报表展示一版习惯于合并相同单元格,配置方式如下: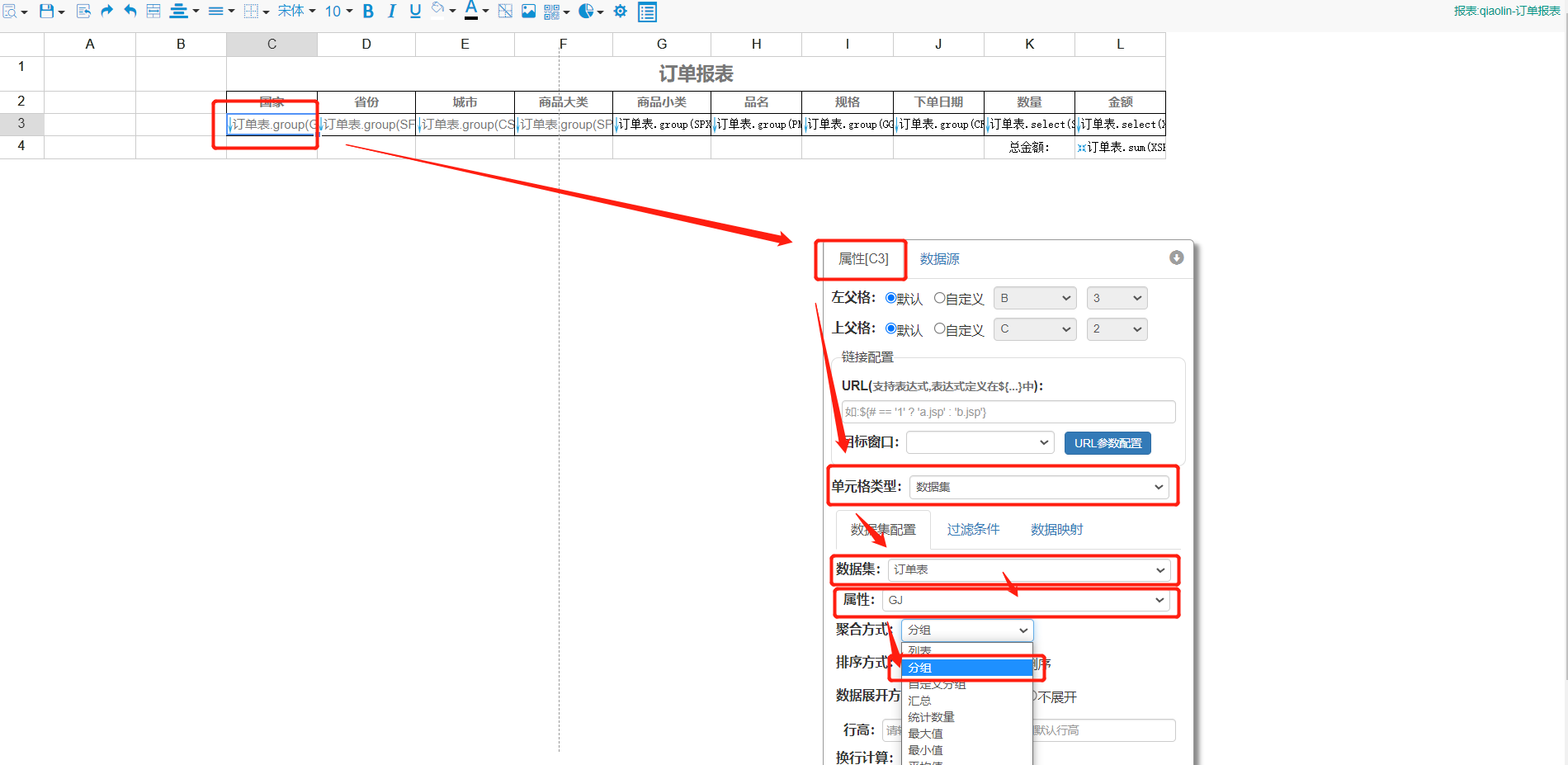
按箭头从上往下的流程进行配置,只需设置成分组即可。
3.5 特别介绍
关于常用的报表某一列最后有个合计如何配置,如下图: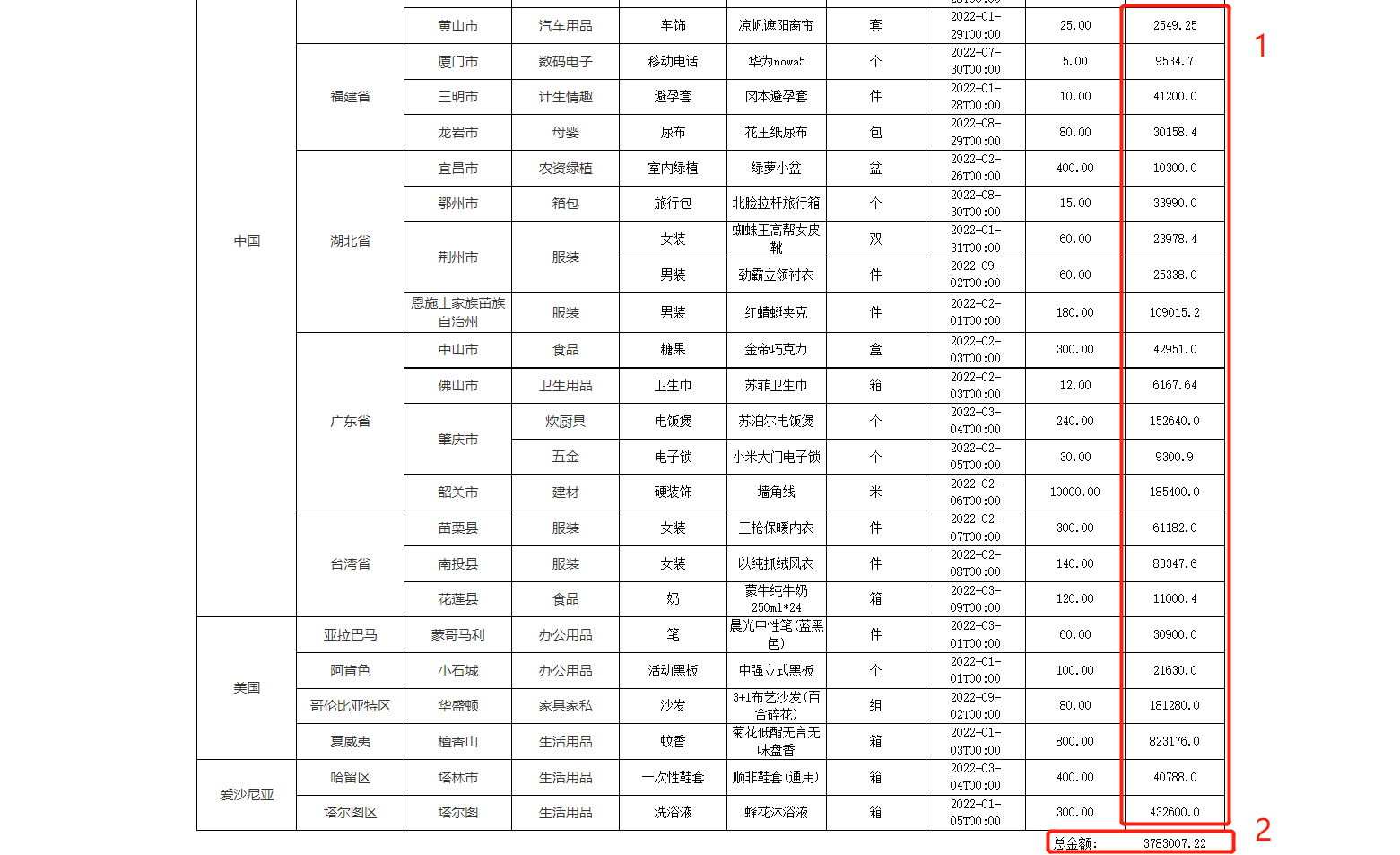
1红框为需合计的列,2红框为合计的结果显示区,配置方式如下: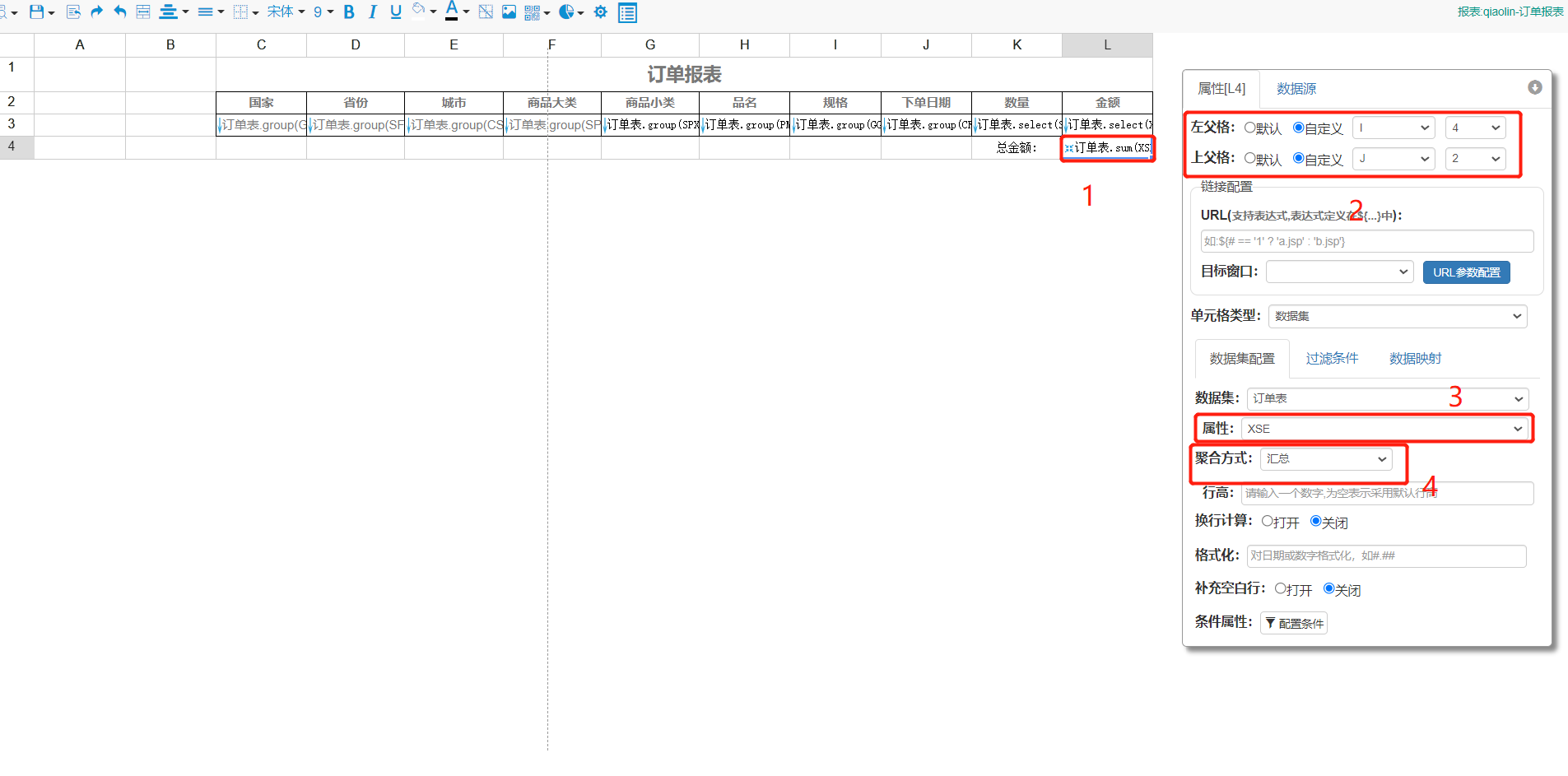
首选选到1区域,设置此区域为合计结果展示格,2区域(很重要)左父格选其二维坐标的左边,右父格选当前列列头的二维坐标,3区域选择需合计的数据集内字段,4区域选择聚合方式为汇总。
3.6 关于报表的发布
1.常规发布成菜单,如下图:
2.其它方式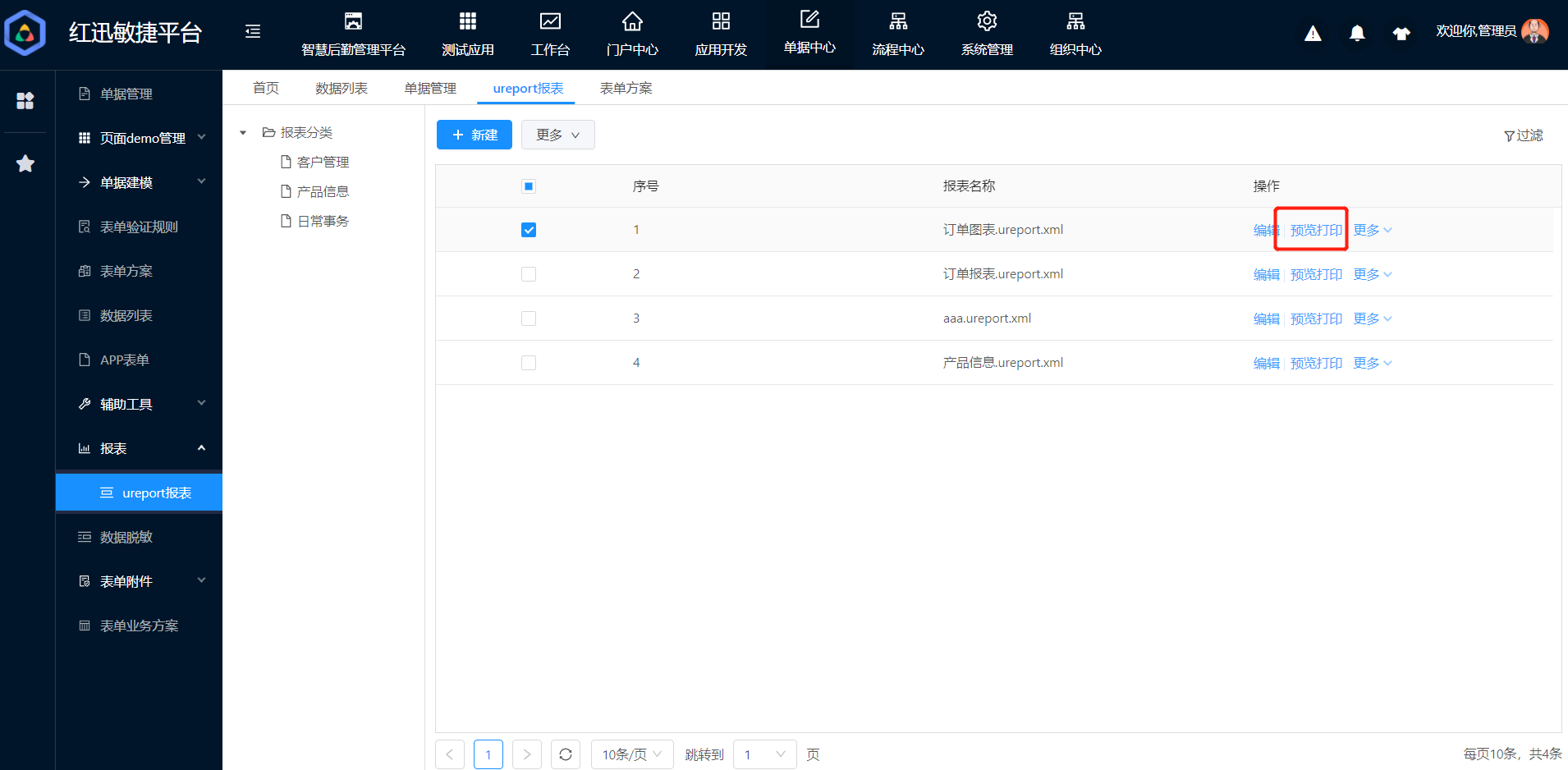
预览打印在浏览器中的地址复制后,通过页面(表单、列表页),进行window.open等操作,进行页面载入。
3.7 最后
以上描述只是基于一个很简单的实例对ureport的用法进行了很简单的配置说明,还有多数据集(多条sql)的使用等等,还待大家一起去挖掘。